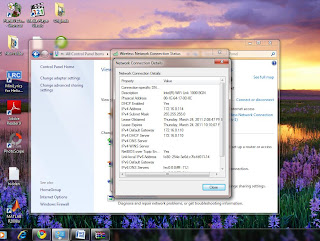Praktikum 3: Membuat Jaringan WLAN pada satu Baris
 Rabu, 30 Maret 2011
Rabu, 30 Maret 2011
 Diposting oleh
Gadis Aqua (Yuyun Ayunk)
Diposting oleh
Gadis Aqua (Yuyun Ayunk)
Jaringan Komputer
Praktikum 3
Membangun Jaringan WLAN dalam Satu Baris
- Alat dan bahan
1. Wireless Access Point merk DLink (1 buah)
2. Kabel Jaringan Cross
3. Laptop atau PC (5 buah)
4. Switch
- Langkah Percobaan
1. Siapkan laptop dan access point beserta kabel, antena, dan kabel power yang terdapat dalam paket atau kardus access point.
2. Baca buku panduan yang terdapat dalam kardus access point.
3. Sambungkan kabel power dengan sumber listrik, lalu pasang antena pada Access Point.
4. Sambungkan kabel cross dari Access Point ke Laptop Server. Jika Ingin Banyak Komputer Bisa terkoneksi dalam jarak dekat dapat menggunakan switch.
5. Setting IP Address untuk Laptop yang akan dijadikan server. Setting IP dengan alamat 192.168.0.51. Caranya :
a. Buka Control Panel-Network and Sharing Center-Change Adapter Setting, lalu klik kanan pada Local Area Connection.
b. Turn Off- kan Windows Firewall terlebih dahulu pada semua laptop atau PC.
c. Pilih Properties, lalu pilih Internet Protocol Version 4 (TCP/IPv4), klik properties, dan ganti IP Address dan Subnet mask sesuai dengan baris Anda.
6. Untuk access point tidak perlu di setting IP Address karena sesuai dengan petunjuk di buku manual Access Point telah memiliki IP Address Default yaitu 192.168.0.50. jadi, IP Address antara Laptop Server dengan Access Point tidak boleh sama.
7. Setelah itu buka jendela command prompt lalu ketikkan, ping 192.168.0.51 –t <enter>
8. Jika berhasil terhubung dengan komputer lain yang masih 1 baris maka hasilnya akan seperti ini:
9. Setelah itu, buka browser Anda. Praktek kali ini menggunakan Mozilla Firefox untuk setting Nama SSID, Password, DHCP Server dan Range. Pada praktek kali ini kita setting SSID: Baris-1, Channel:6, DHCP Server:172.16.0.110, Range:10.
10. Jalankan WEB dlink, dengan cara ketik IP Address Access Point, 192.168.0.50 pada jendela atas browser. Lalu akan muncul permintaan agar anda mengisi username dan password. Isi username : Admin dan Password tidak perlu diisi lalu <enter>. Maka akan muncul gambar dibawah ini:
11. Klik Run Wizard
12. Klik Tombol Next
13. Isi password dan sesuaikan password dengan kotak di veryfy password. Isi password minimal 10 karakter (huruf atau angka).
14. Isi SSID dengan nama Baris 3 lalu pilih channel 6 untuk default channel wireless access point.
15. Untuk security level silahkan pilih salah satu. Pada praktek kali ini menggunakan WPA-PSK namun wireless access point biasanya menggunakan WEP. Lalu kilik Next.
16. Masukkan Password pada kotak PassPhrase jika anda ingin di enkripsi. Lalu klik Next.
17. Klik Restart jika Anda benar-benar yakin semua proses yang telah diisi tadi sesuai.
18. Setting yang telah anda lakukan telah tersimpan pada wireless Access Point.
19. Coba koneksikan Laptop Server dengan Wireless Access Point. Kemudian Ping ke Wireless Access Point.
20. Jika berhasil maka akan muncul seperti gambar diatas.
21. Coba masuk ke browser Anda lagi. Lalu ketikkan IP Address default dari Access Point. Ketikkan Password yang telah kita setting tadi.
22. Pilih Advanced lalu isi kotak IP Assigned From dengan alamat 192.168.0.150. isi Range dengan nilai 10. Subnet mask 255.255.255.0. isi Gateway 192.168.0.1. Setelah itu klik Apply.
23. Setelah Anda klik Apply maka akan muncul gambar diatas. Data yang anda masukkan telah tersimpan.
24. Coba koneksikan komputer lain menggunakan WLAN yang telah kita setting. Untuk melihat semua setting yang anda inputkan tadi di web DLink.
25. Masukkan security key yang tadi telah kita setting lalu klik ok.
26. Untuk mellihat semua setting yang telah kita buat tadi. Anda dapat melihatnya seperti gambar dibawah ini.
Kesimpulan: Untuk membuat jaringan WLAN perhatikan buku petunjuk penggunaan Access Point. Perhatikan Konfigurasi IP Address pada Komputer server dan Access Point.Praktikum 2: Membuat Kabel Jaringan
 Rabu, 23 Maret 2011
Rabu, 23 Maret 2011
 Diposting oleh
Gadis Aqua (Yuyun Ayunk)
Diposting oleh
Gadis Aqua (Yuyun Ayunk)
I. Membuat Kabel UTP (Straight)
A. Persiapan peralatan
1. Kabel UTP spesifikasi category 5E panjang 2 meter.
2. RJ 45 connector
3. Crimping Tools
4. Gunting
5. Alat tester kabel
B. Langkah percobaan
1. Potong kabel UTP menjadi ukuran 2 meter, lepas kulit luar kabel sepanjang 2 cm.
2. Luruskan kawat yang terlilit lalu susun sesuai dengan warnanya menggunakan standar T568-B untuk cabling (untuk straight over kedua ujung kabel menggunakan standar T568-B).
Susunan warna yaitu :orangeputih-orange-hijauputih-biru-biruputih-hijau-coklatputih-coklat.
3. Setelah kawat benar-benar lurus potong sepanjang 1 cm, lalu pasang RJ 45 diujung kawat. Crimping menggunakan tang dengan menggunakan bagian atas tang. Jepit hingga berbunyi dan kulit luar kabel telah terjepit.
4. Lakukan pada sisi kedua
5. Tes kabel menggunakan tester. Masukkan kedua sisi kabel. Jika kabel berfungsi dengan baik lampu akan menyala 1-1, 2-2, 3-3, 4-4, 5-5, 6-6, 7-7.
6. Setelah itu coba buat jaringan 1 baris menggunakan kabel UTP yang telah dibuat.
7. Sambungkan kabel pada computer ke switch.
8. Setting IP Address computer Anda, lalu coba ping computer Anda
9. Buka Control Panel-Network and Sharing Center-Change Adapter Setting, lalu klik kanan pada Local Area Connection.
10. Turn Off- kan Windows Firewall terlebih dahulu pada semua laptop atau PC.
11. Pilih Properties, lalu pilih Internet Protocol Version 4 (TCP/IPv4), klik properties, dan ganti IP Address dan Subnet mask sesuai dengan baris Anda.
Untuk baris 1:
Ø IP Address : 192.168.0.1-8
Netmask : 255.255.255.0
12. Setelah itu buka jendela command prompt lalu ketikkan, ping 192.168.0.14 –t <enter>. Jika berhasil terhubung dengan komputer lain yang masih 1 baris maka hasilnya seperti ini:
II. Membuat Kabel UTP Cross
A. Persiapan peralatan
1. Kabel UTP spesifikasi category 5E panjang 2 meter.
2. RJ 45 connector
3. Crimping Tools
4. Gunting
5. Alat tester kabel
B. Langkah percobaan
1. Potong kabel UTP menjadi ukuran 2 meter, lepas kulit luar kabel sepanjang 2 cm.
2. Luruskan kawat yang terlilit lalu susun sesuai dengan warnanya menggunakan standar T568-A untuk cabling (untuk straight over kedua ujung kabel menggunakan standar T568-A). Susunan warna yaitu :orangeputih-orange-hijauputih-biru-biruputih-hijau-coklatputih-coklat. Pada sisi pertama, dan untuk sisi kedua susunan warna: hijauputih-hijau-orangeputih-biru-biruputih-orange-coklatputih-coklat.
3. Setelah kawat benar-benar lurus potong sepanjang 1 cm, lalu pasang RJ 45 diujung kawat. Crimping menggunakan tang dengan menggunakan bagian atas tang. Jepit hingga berbunyi dan kulit luar kabel telah terjepit.
4. Lakukan pada sisi kedua
5. Tes kabel menggunakan tester. Masukkan kedua sisi kabel. Jika kabel berfungsi dengan baik lampu akan menyala 1-3, 2-6, dan seterusnya.
6. Setelah itu coba buat jaringan antara 2 baris menggunakan kabel UTP yang telah dibuat.
7. Sambungkan kabel pada switch baris 1 ke switch baris 2.
8. Lalu sambungkan kabel straight dari computer anda ke switch 2.
9. Setting IP Address computer Anda (caranya sama seperti pada konfigurasi IP Address diatas pada pembuatan kabel straight).
10. Lalu coba ping ke computer di baris 2. Dengan cara
Kesimpulan :
Jadi kabel UTP straight digunakan untuk menghubungkan computer ke switch dan kabel UTP cross digunakan untuk menghubungkan computer ke computer atau switch ke switch. Gunakan alat tester dan pastikan bahwa kabel telah berfungsi dengan benar.
Langganan:
Postingan (Atom)